Clear Focus for Ipad Continuous Mode

Apple just released the stable build of iOS 15 to owners of its iPhones, focusing more on productivity and privacy. The new iteration of Apple's mobile operating system is refreshing the way you use your phone for different parts of the day. Known as Focus, the new feature is a revamp of the existing Do Not Disturb function on iOS allowing you to customize and schedule the way you'll be getting notifications about calls, messages, and apps throughout the day.
With Focus, you can concentrate more on your current work and avoid getting distracted by calls, texts, and alerts from certain people or apps based on different conditions or times of the day. If you want to use Focus on your iPhone, the following post should help you disable Focus in various ways.
- 1. Turn Off Focus completely (3 methods)
- 2. Turn Off Focus partially (8 methods)
- 3. Remove Focus
- FAQs
1. Turn Off Focus completely (3 methods)
If you no longer wish to use a particular Focus on iOS, there are a few ways you can disable it on your iPhone.
Method #01: Turn off focus using Control Center
The easiest way to disable Focus is using iPhone's Control Center. For this, you need to first access the Control Center by swiping downwards from the top right (for iPhone X or newer) or upwards from the button portion (for iPhones with a Home button) of your iPhone's screen.
When the Control Center appears, tap on the 'Focus' control center module. If you don't see the Focus label, it should appear as the name of the focus mode you have enabled, for eg. "Do Not Disturb".
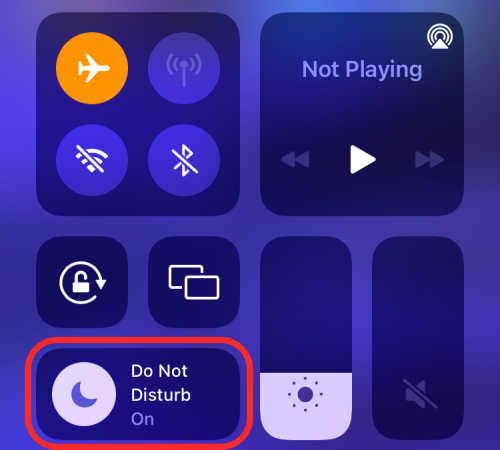
Now tap the currently active Focus routine to disable it.
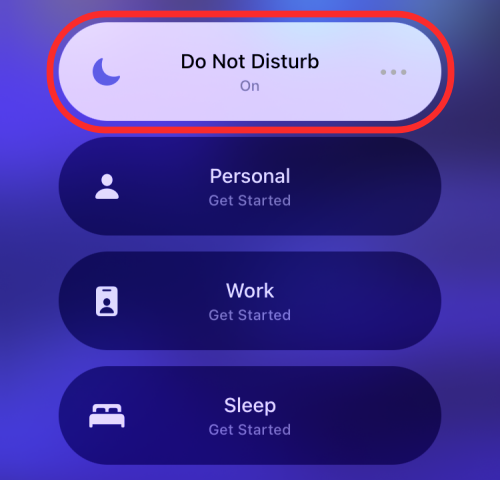
The selected routine will now be disabled on your device.
Method #02: Turn off focus using Settings
An alternative way to disable Focus on your device is through your iPhone's Settings app. For this, open the Settings app on iOS and select the 'Focus' section.
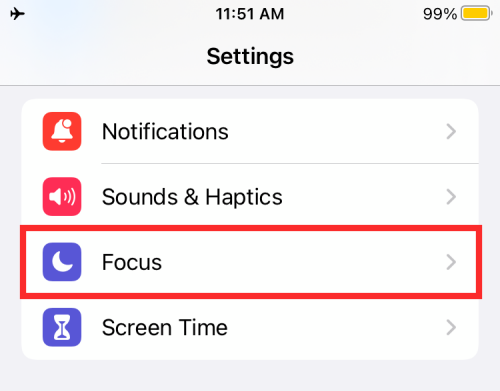
Inside the Focus screen, select the Focus you want to disable.

On the next screen, tap on the (green) toggle adjacent to the Focus' name to disable it. If the toggle is already greyed-out, leave it as it is.
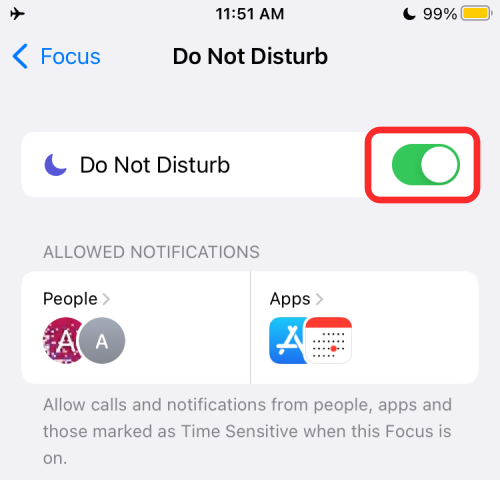
The selected Focus has now been disabled.
Method #03: Turn off Focus from lock screen
You can also turn off Focus from your lock screen itself. When a Focus is engaged, you will see its icon on your lock screen.

Simply tap on it to expand Focus Modes and tap on the highlighted Focus — the one you are using — to turn it off.

The focus will be turned off immediately.
2. Turn Off Focus partially (8 methods)
There is a lot to customize when it comes to Focus mode as you can choose to disable it only for certain apps, people, etc. and even stop sharing the Focus on your app devices. Let's check them out.
By default, Apple has a universal toggle that you can use to enable or disable on all devices associated with your Apple ID. What this means is that when you disable a Focus routine on any one of your devices, it will turn it off for all of your other devices where you've signed in using the same Apple ID. Although this option is enabled by default, you can check if it's still turned ON in your iOS device by going to Settings > Focus and enabling the 'Share Across Devices' toggle.

We've prepared a detailed guide on this in the link below. You can follow all the steps under 'How to restrict Focus to one device only' except for the last one since our goal here is to keep the 'Share Across Devices' toggle enabled.
▶ How to Turn Off Focus Sharing Across on all your Apple devices
2. Turn Off Focus for a Specific Contact
Apple lets you customize your Focus routines in such a way that you can always be notified of calls and texts from a specific contact, even if the Focus is active. This is done by whitelisting a contact inside the selected Focus so that they're added to all the "Allowed People" you can get alerts from even when this routine has been activated.

To disable Focus for a contact, follow the steps provided under the "Whitelist a contact in Focus mode" section in the post provided in the link below.
▶ How to Whitelist a contact in Focus mode
3. Turn Off Focus for an App
Similar to whitelisting people when a Focus is active, you can also disable a selected Focus for an app so you can continue to receive notifications from this app when the Focus routine is active. You can whitelist all the apps that you deem is important to get alerts from no matter what situation you're in. For instance, messaging apps like WhatsApp, iMessage, and Google Chat should be whitelisted as you may receive urgent texts from your close friends, family, or colleagues and you may need to attend to them as quickly as you can.

To disable Focus for an app, follow the steps provided under the "Can you whitelist apps?" section in the post provided in the link below.
▶ How to Turn Off Focus for an App
4. Turn Off Focus Status
Focus Status on iOS 15 is a little quality-of-life feature that can tell your contacts when you have Focus turned on. It simply tells users that you do not have notifications turned on, giving them the option to notify you anyway, neglecting the Focus you have turned on.
However, since Focus Status practically gives your contacts the ability to ignore your Focus, it might not be the best idea to keep it turned on for all users. To turn off Focus Status, simply head over to Settings > Focus > Select Focus > Focus Status > Toggle off Share Focus Status.

You can turn off Focus Status for specific contacts as well. This will make sure some contacts get to see your Focus Status while it remains hidden for others. Go to the Messages app > Tap on conversation > Tap on the thumbnail at the top > Turn off the 'Share Focus Status' option.

You can refer to our detailed Focus Status article to know more about Focus Status and how it works.
5. Turn Off or On Focus Temporarily
In addition to whitelisting apps and people, you can also prevent iOS from applying Focus during a particular period of your day. This is done using the 'Schedule' option inside Focus that lets you turn on Focus for a specific period of time during the day as well as choose a day you want to enable a Focus for. When you schedule a Focus routine for a particular period, you're essentially also blocking iOS from applying this Focus for the rest of the time. You can enable schedules for multiple periods of a day and multiple days of the week, however you want. The rest of the time, the selected Focus routine will stay disabled.

To disable Focus for a certain period, you can follow the steps provided under the "Make sure Focus schedule time is correct" section in the post provided in the link below.
▶ How to Turn Off Focus for a Specific Time period
6. Turn off Focus automatically from the lock screen
At the start of the article, we told you how you could turn off Focus right from your lock screen. Here, we will check out how you could automatically disable Focus from the lock screen itself. Using the presets on the lock screen, you can instruct Focus to turn off automatically after the timer runs out.
As you may have seen already, the currently active Focus icon appears on your screen when it is engaged. Tap on it to expand the Focus selector.

You will find an ellipsis button on the right of the Focus that is currently engaged.

Tap on it and you will see three Snooze options: 'For 1 hour,' 'Until this evening', and 'Until I leave this location.'

For example, if you choose 'Until this evening' the Focus will stay on until 7 PM. Similarly, if you pick 'Until I leave this location' Focus will stay on as long as you are in that location.
This preset can come in handy if you are setting a Focus for your office. That way, Focus will turn off as soon as you leave your office.
7. Turn off Focus for Messages
Focus Status is not available for most third-party applications. However, you do get the option to turn Focus off in Messages. To turn off Focus in Messages, first, go to Settings, scroll down and tap on 'Messages.'

You will find the 'Focus' toggle at the top of your screen.

Tap on it to turn off Focus. That is it!
8. Turn off Time-Sensitive Notifications in Focus
By default, every Focus mode makes an exception for Time-sensitive Notifications, as they lose their importance with every passing minute. However, if you want an uninterrupted session, devoid even of Time-Sensitive Notifications, there is provision to turn it off as well. First, go to Settings, and tap on 'Focus.'
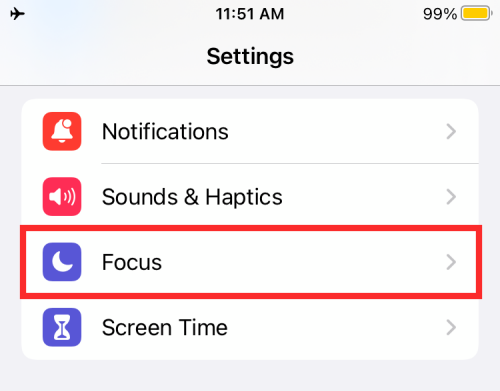
Now, open the Focus you want to edit.

Next, tap on 'Apps.'

Finally, disable the toggle next to 'Time Sensitive.'

That is it! Time-sensitive notifications would be turned off right away.
If you want to know more about Time-sensitive notifications on iOS 15, feel free to click on this link.
3. Remove Focus
Disabling a Focus only stops iOS from activating it but if you're sure that you're no longer going to use a Focus you once set up on your iPhone, you can remove it entirely by deleting it. To delete a Focus, open the Settings app on iOS and select the 'Focus' section.
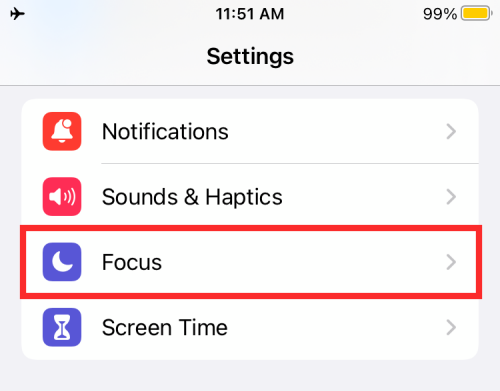
Inside the Focus screen, select the Focus you want to delete.

Next, scroll down on the next screen and tap on the 'Delete Focus' option at the bottom.

The selected Focus will now be removed once and for all and will longer be available on your device.
FAQs
How many Focus Modes can be run at a time?
You can run only one Focus mode at a time. So, if you are on Personal Focus mode, tapping on Work would turn the former off right away. You can go from one Focus mode to another from the lock screen itself.
Where is the Do Not Disturb toggle on iOS 15?
Before the release of iOS 15 and its Focus mode, iOS used to have a dedicated space for the Do Not Disturb functionality. A single tap would engage DND and you even had the option to create a custom DND schedule.
iOS 15's Focus mode has engulfed the good old DND option, meaning the DND preset now lives inside the Focus option. Simply go to Settings and then tap on 'Focus' to access the Do Not Disturb preset on your iPhone.
Should you use Focus on iOS 15?
Focus is an incredible new addition to iOS and can help you a great deal in paying more attention to the things you care about. The Focus mode can restrict distraction while studying, when at work, and even when driving. Focus may not be everyone's cup of tea, but we do recommend giving it a fair shot.
That's all you need to know about disabling Focus on iOS.
Source: https://nerdschalk.com/how-to-disable-focus-on-ios-15-iphone-ipad/
0 Response to "Clear Focus for Ipad Continuous Mode"
Post a Comment